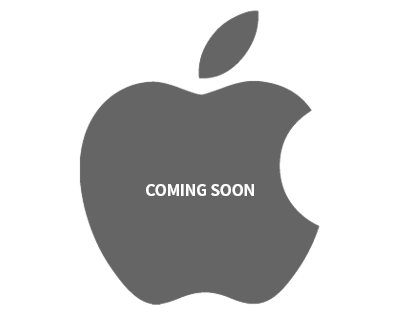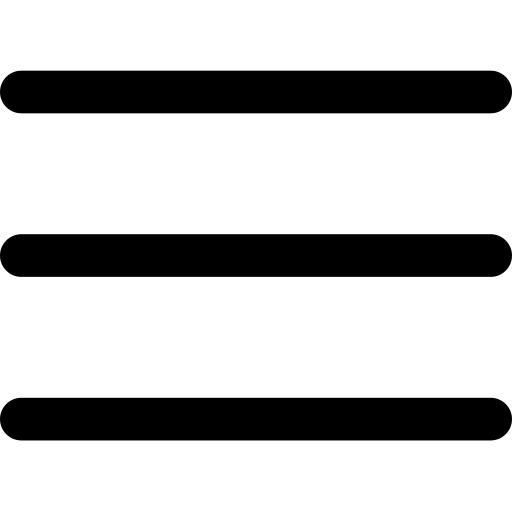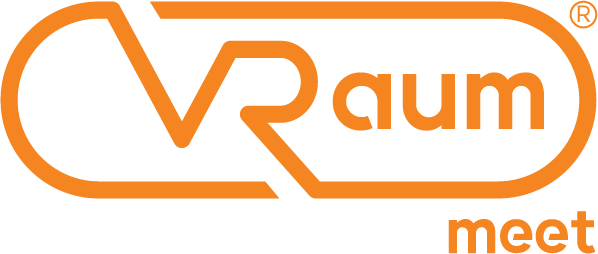How to Use
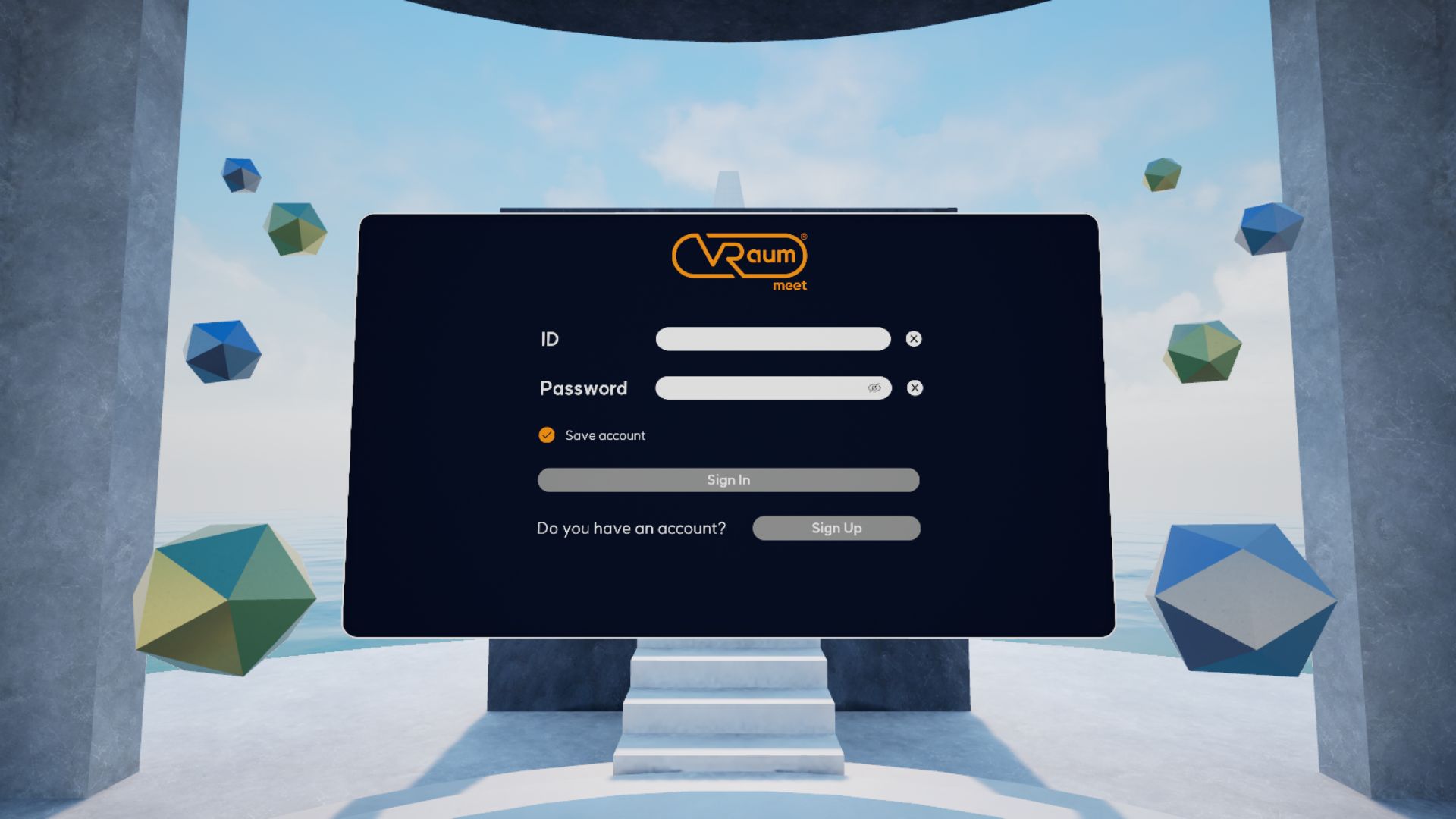
Start VRaum Meet
If this is your first time running the app, register using the "Sign Up" button on the kiosk screen in the lobby. You can also register at the VRaum Meet website. Login by clicking the "Sign In" button after you've entered your ID and password.
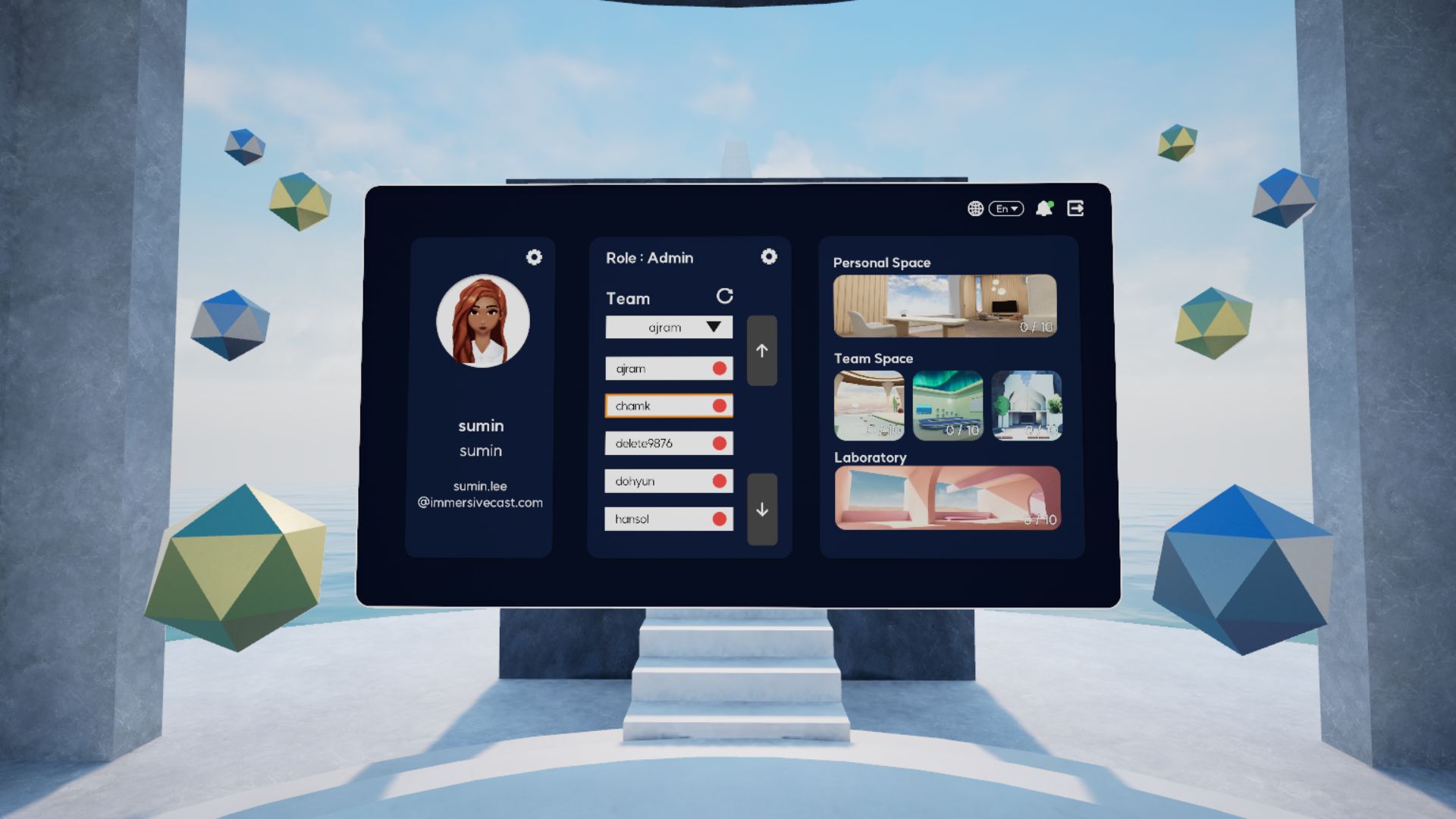
Use a Kiosk
Change your avatar and chat name using the lobby kiosk. You can send team invite messages to other registered/unregistered users. You can also choose & enter spaces that you want to go to or request access to your teammate's rooms. Accept or decline team invite requests by opening the message box.
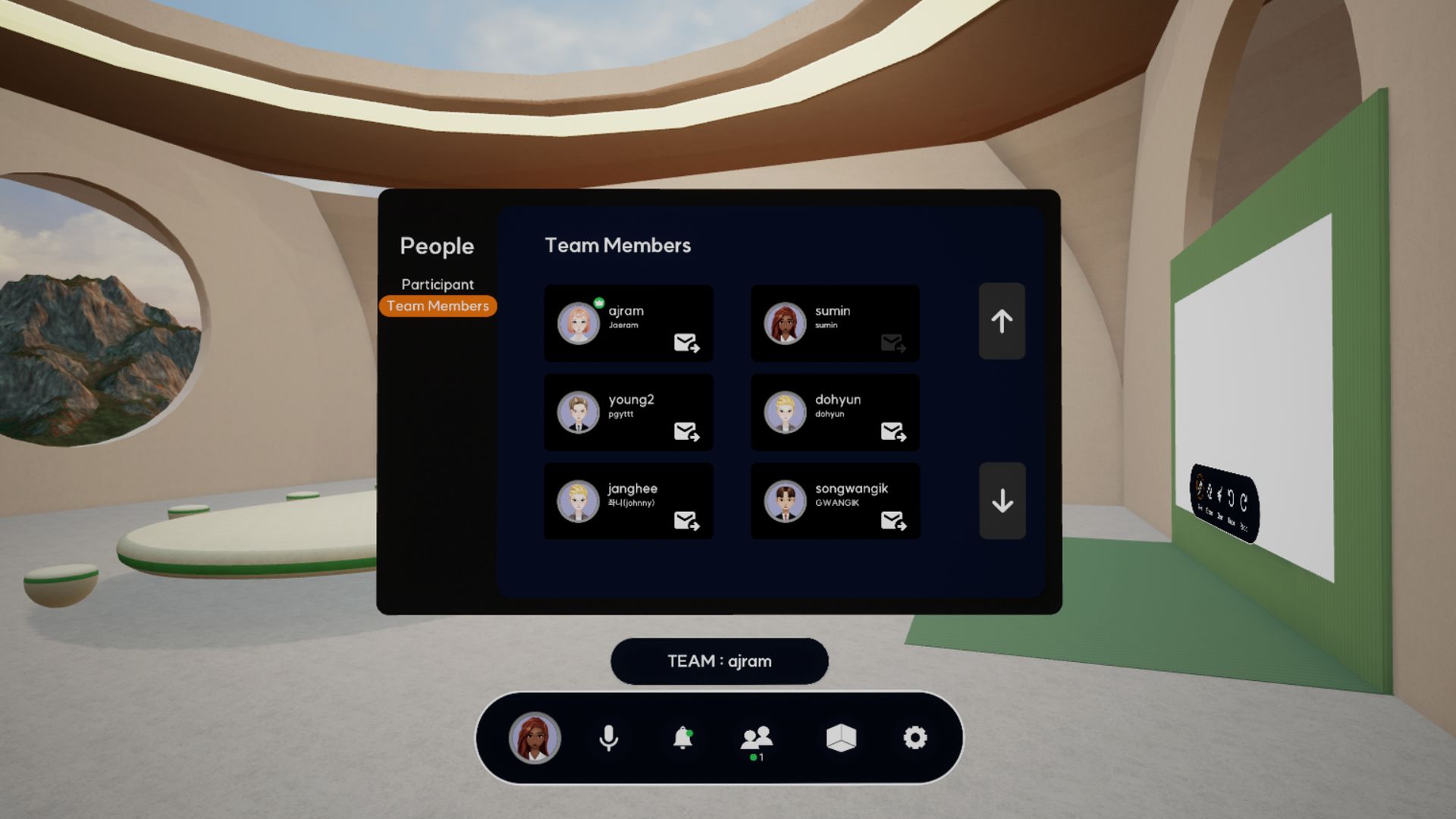
Use the Management Screen
Activate the management screen with the menu button on your left controller. Use the grab button to hold & move the screen. You can use the management screen to select the space you want to enter, manage your team by opening the team member list, and invite others to your current room. Accept or decline room invite request using the message box. You can also configure your avatar or turn your microphone on or off.
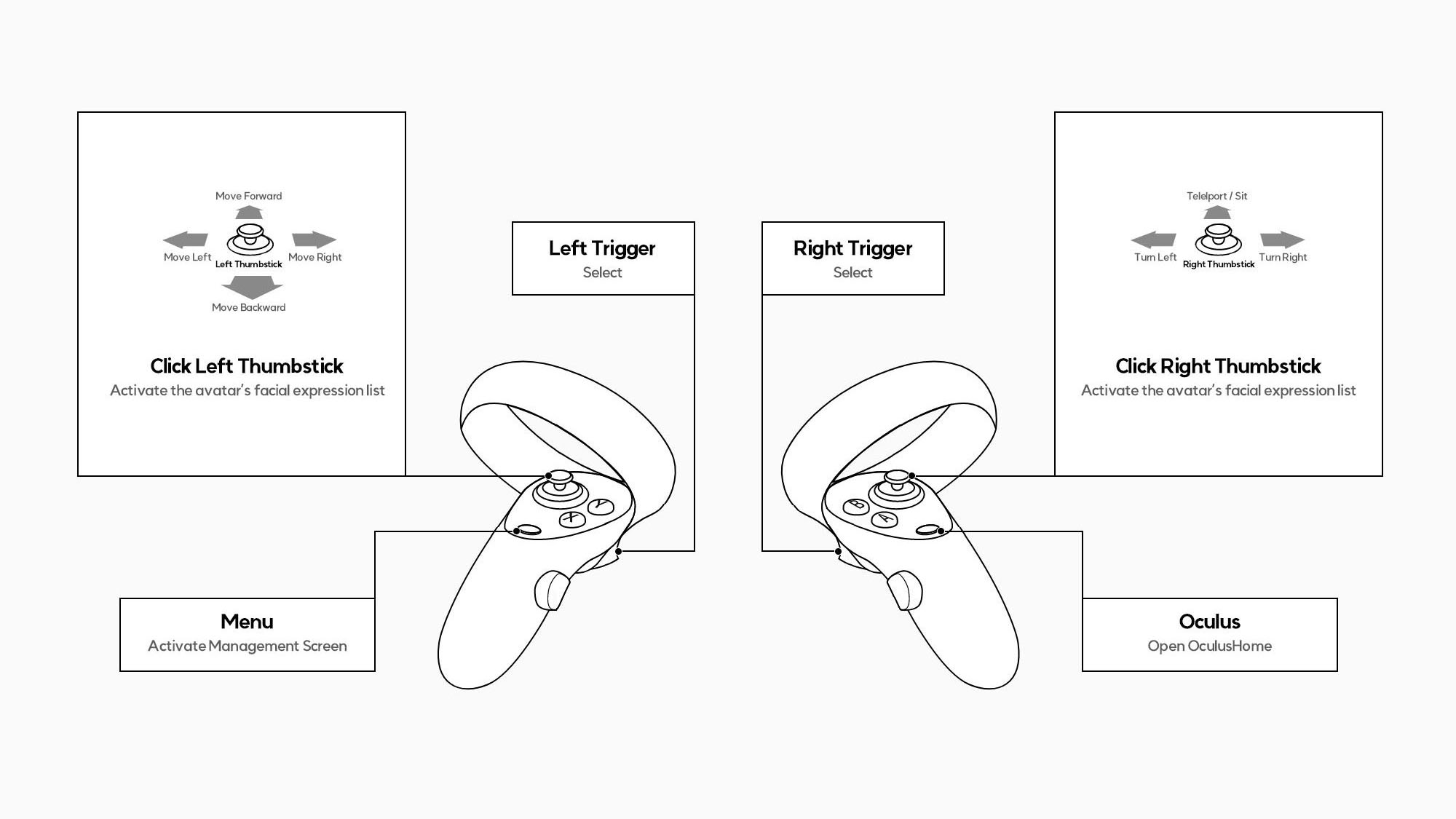
Input Method
Click on an object using the trigger buttons on both controllers. You can grab an object by using the grab button. Click on the UI button, and move the screen by holding it. Adjust your line of sight by tilting the analog stick on your right controller right or left. Then push the stick, aim at the floor you want to move to, and let go to teleport. If you release the analog stick with the teleport ray on the chair, you can sit on the chair. Push the analog stick gently to move around smoothly. Clicking on both analog sticks activates the facial expression list. Choose an expression by quickly pushing the analog stick left or right, and express yourself by slowly pushing the stick upwards.

Using Collaborative Space
Communicate with your colleagues in a collaborative space. Use avatar expressions for rich communication. Use collaborative spaces to suit your needs such as meetings, presentations, and discussions. Select a chair to sit down on, which in turn will allow you to access a button to open your screen. You can display your screen on the shared screen to see it with your colleagues.
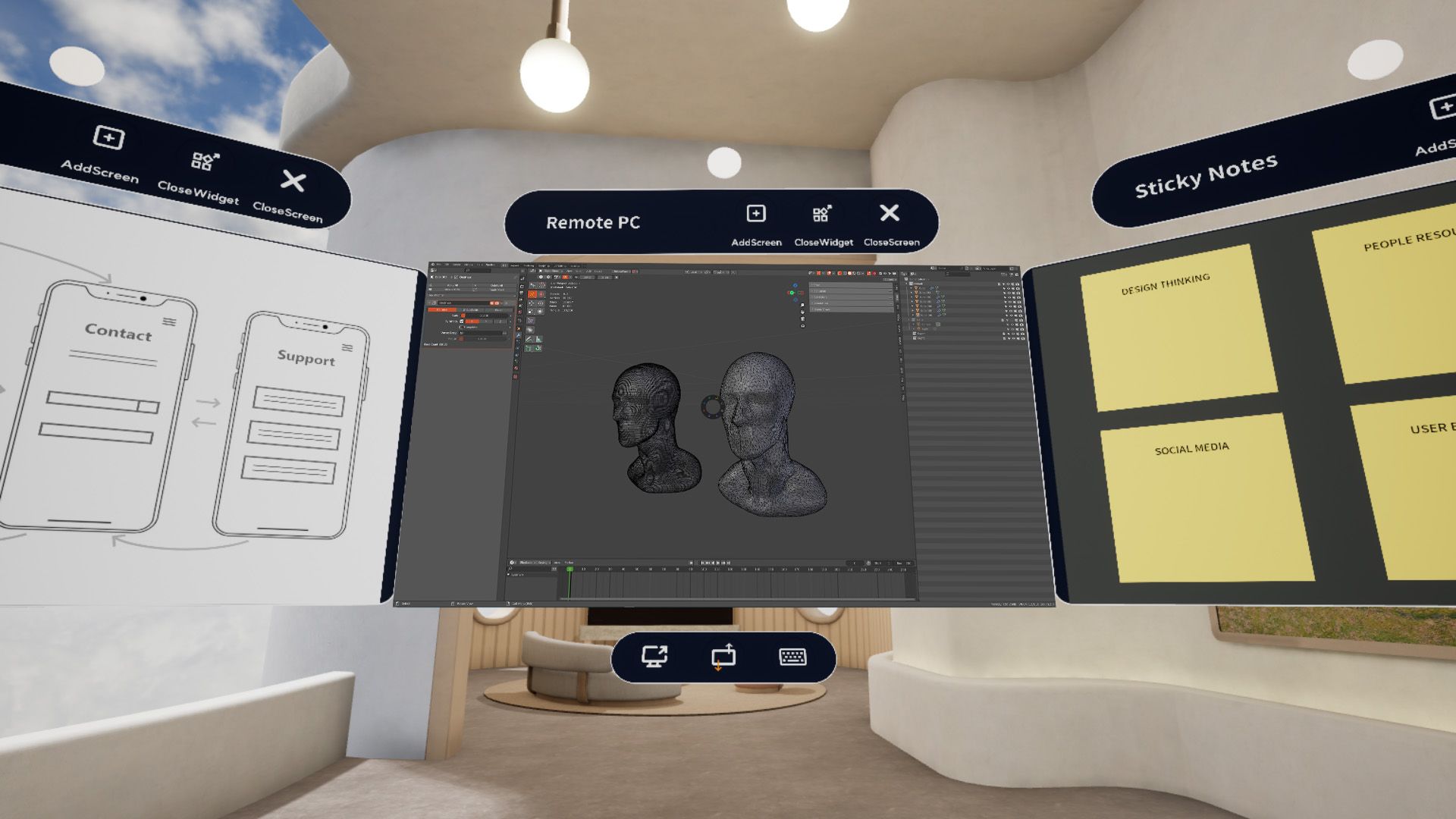
Using Productive Tools
You can create a screen on the 1st row of collaborative spaces and the 3rd row of personal spaces. Activate or share your screen by pressing the button on the menu bar at the bottom of the screen. Try placing a widget inside your screen to help you with your work. -Media Reader : Select and open media files from your PC, personal storage, or team storage. Supports PDF, JPG, PNG, BMP, and MP4. -Sticky Notes : Write down a note using your keyboard. You can move your notes around using the grab button. -Remote PC: Remotely access PCs with remote PC agent programs installed. You can change the name of your PC. -Whiteboard: Draw using the grab button on your controller.
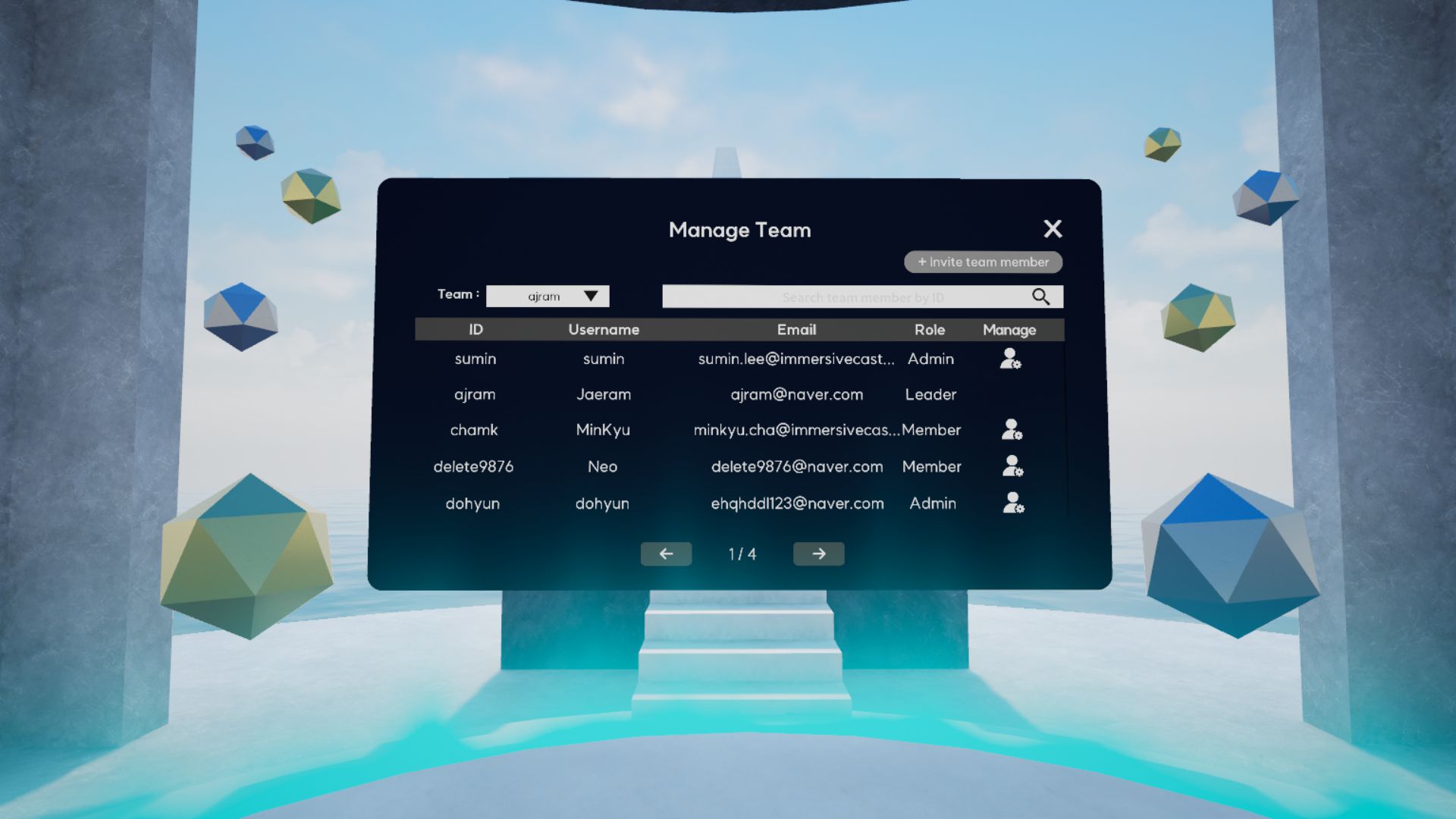
Manage Your Team
Once registered, all users have the ability to become their own team leaders. Team leaders are given administrator privileges, and admins can grant such privileges to other members. Invite team members and manage your team by giving up to two people admin access. Admins and team members may leave a team at any time, but only admins have the ability to ban team members.
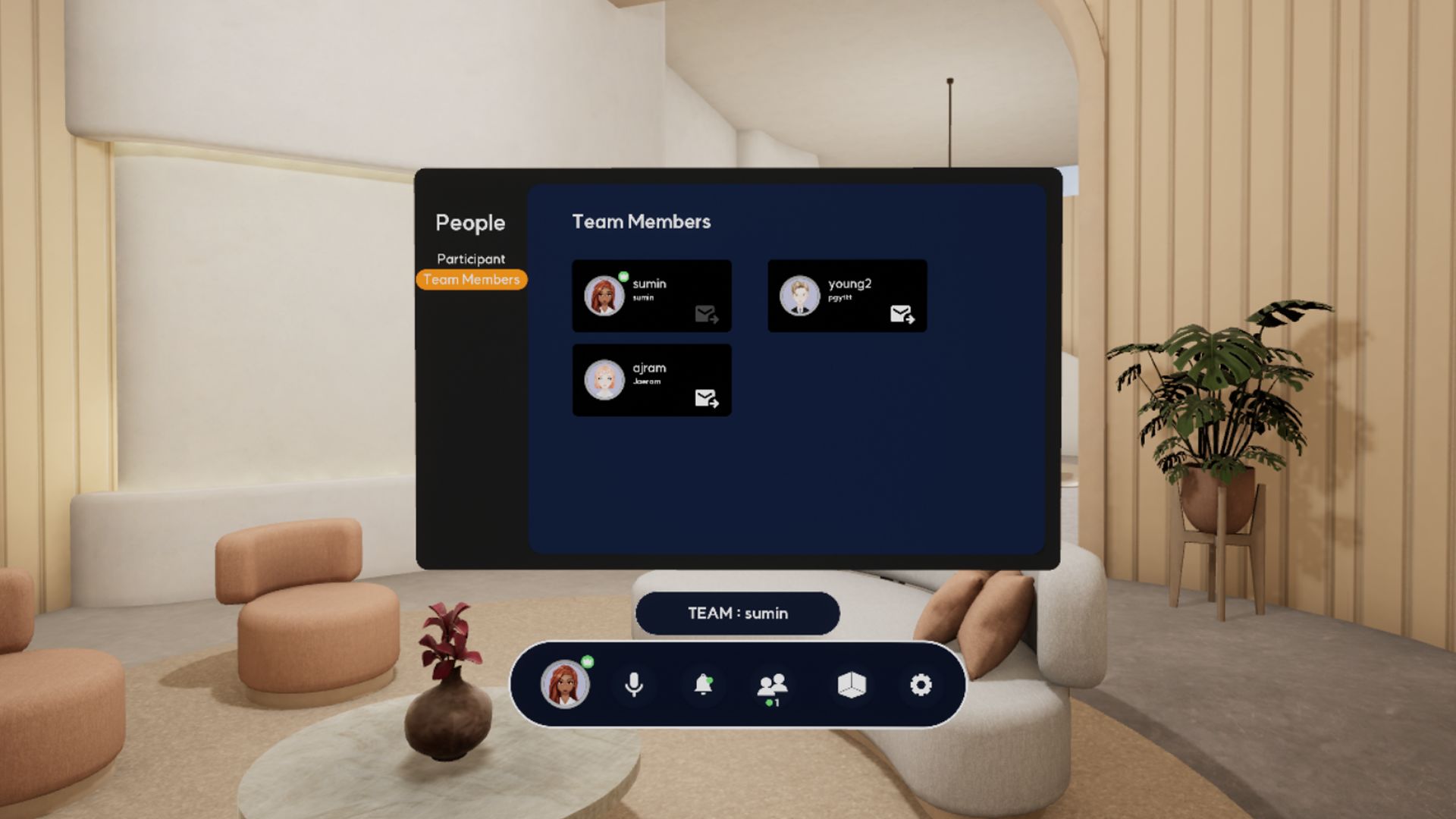
Invite Others to Your Room
Any team member can invite another to your collaborative space. Send invites through the management screen. If you accept, you will immediately teleport to the invited area. You can also invite one team member to your personal space.
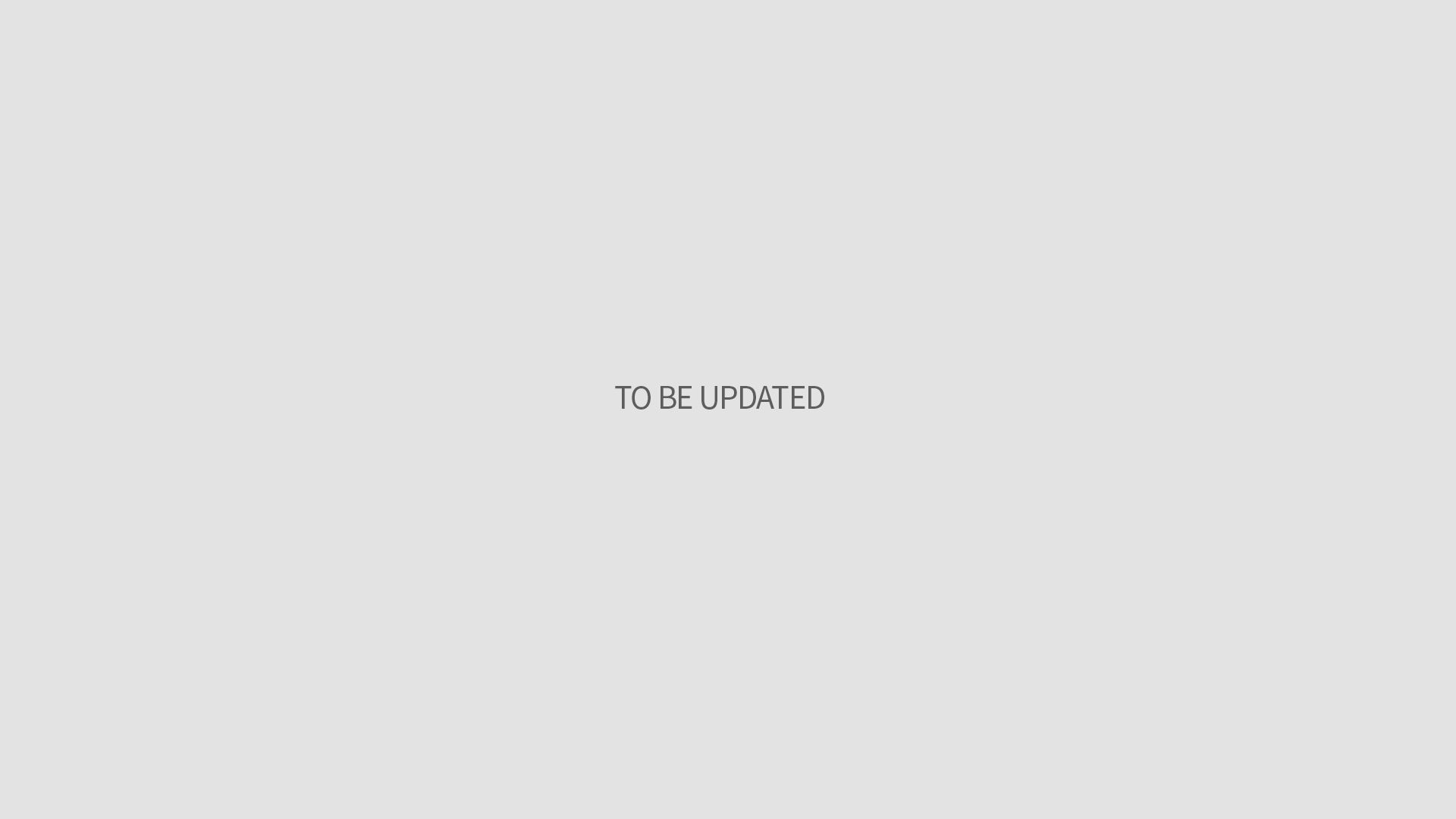
Using PC Version (PC Client)
To be updated.
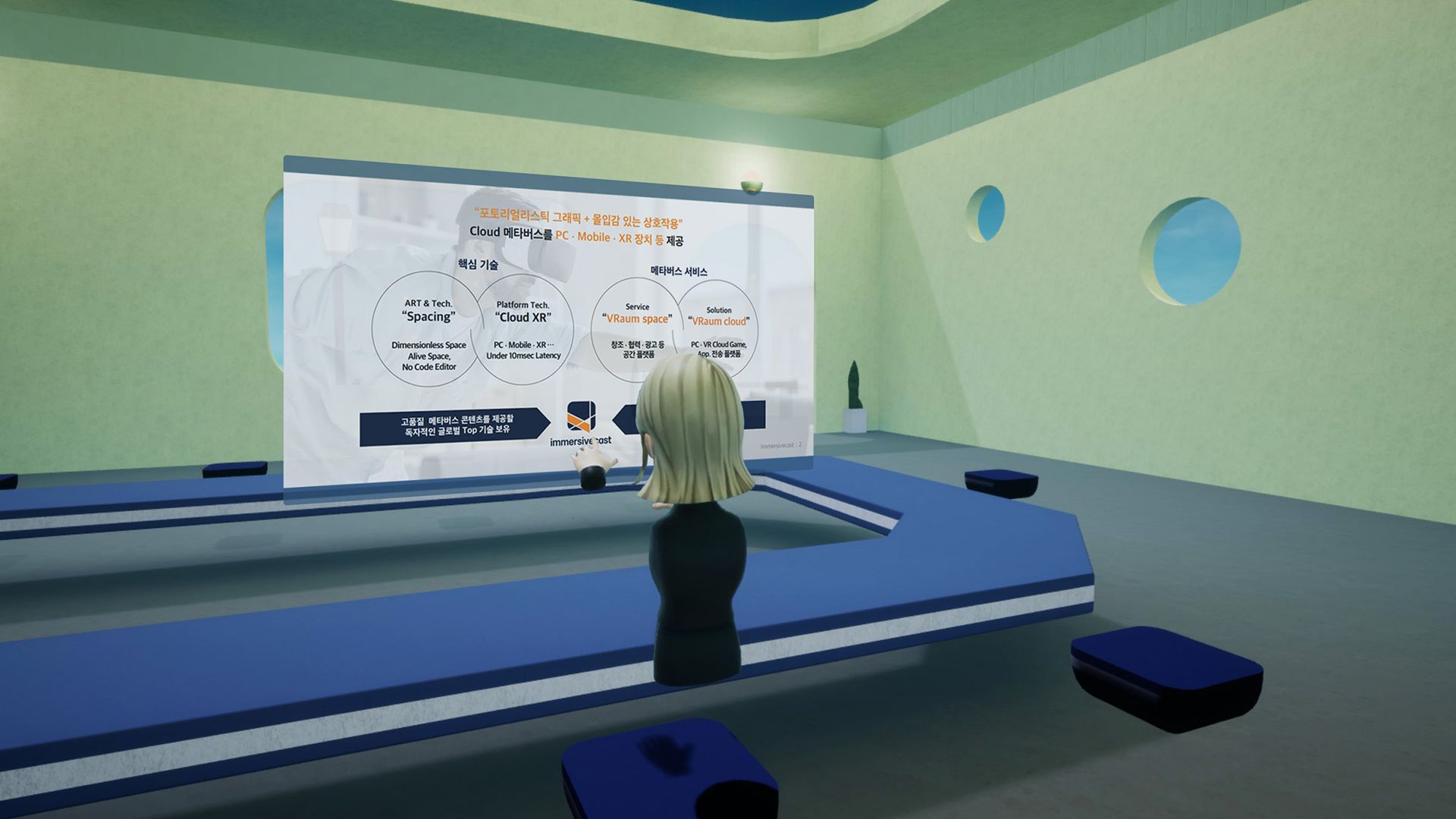
Install Remote PC Program
Download the Remote PC Agent installation file from the VRaum Meet website and install it on your PC. Register your own PC in the office or at home, and feel free to access it remotely through the app. You can register up to 2 PCs. *Remote access is possible when the registered PC's power and agent programs are turned on.
Supported Devices
MS WINDOWS
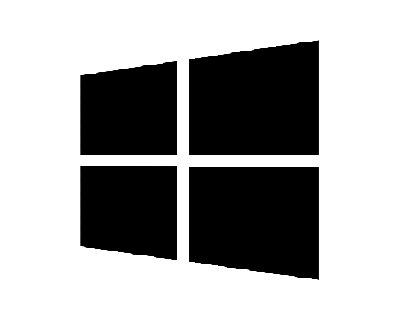
MAC